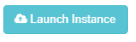Quelques étapes doivent être franchies avant que vous puissiez lancer votre instance de l’ATIR dans OpenStack.
Pour savoir comment créer une instance dans AWS cliquez ici.
Pour commencer, vous devez :
- créer une biclé;
- ajouter une règle au groupe de sécurité par défaut pour pouvoir accéder à l’instance.
Ensuite, pour lancer l’instance, procédez comme suit :
- donnez un nom à l’instance;
- sélectionnez une source;
- choisissez une des saveurs disponibles;
- assurez-vous que la biclé apparaît bien dans la liste.
Créer une biclé
Agrandir Compute, et cliquez Paires de clés dans le menu de navigation, à gauche.
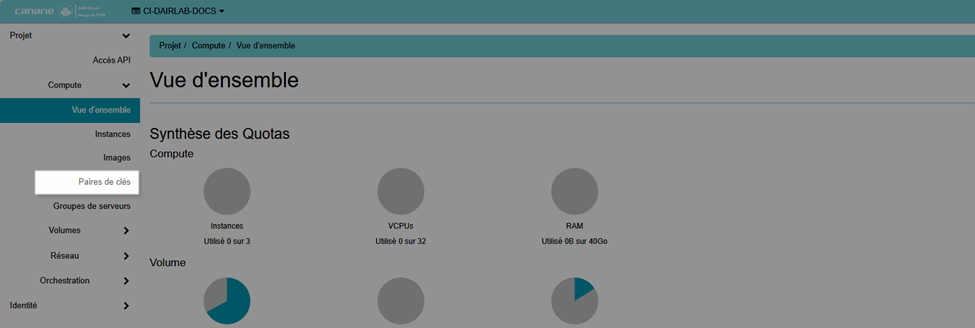
Cliquez +Create Key Pair.
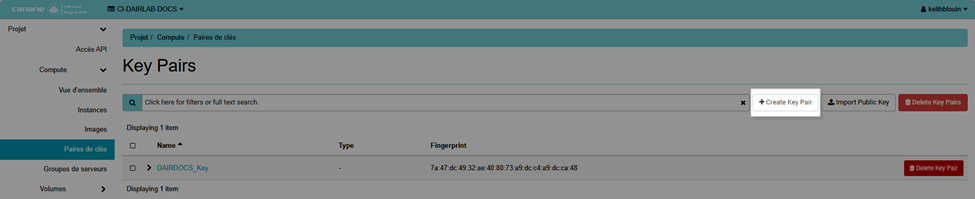
Donnez un nom à la biclé et, dans le menu déroulant Key Type, sélectionnez SSH Key.
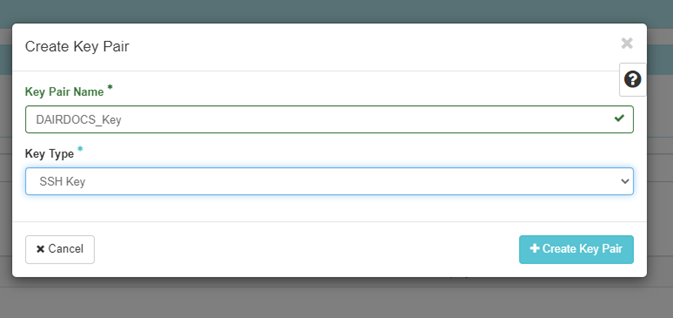
Ceci produira un fichier .pem dans votre dossier « Téléchargements ». Supprimez l’extension ‘.pem’ dans le nom du fichier et ouvrez celui-ci dans le Bloc-notes.
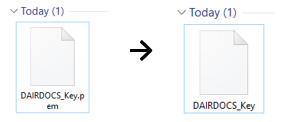
Assurez-vous que votre clé privée figure bien dans le fichier.
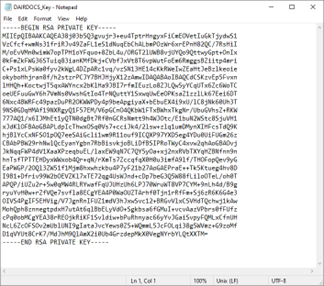
Cette clé a été automatiquement ajoutée aux paramètres de l’instance.
Ajouter une règle au groupe de sécurité
À présent, vous devez ajouter au groupe de sécurité par défaut une règle qui vous permettra d’accéder à l’instance à partir de votre ordinateur. Pour cela, vous devez autoriser l’accès au port 22 et inscrire votre adresse IP.
Agrandir Réseaux, et sélectionnez Groupes de sécurité dans le menu de navigation, à gauche.
Sur l’écran, trouvez votre groupe de sécurité par défaut et cliquez Gérer les Règles.
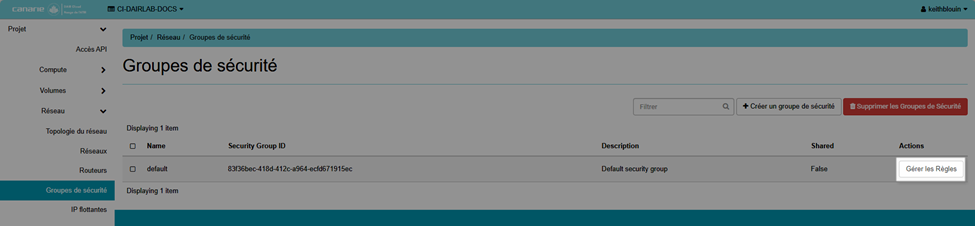
Sur l’écran suivant, sélectionnez +Ajouter une règles.
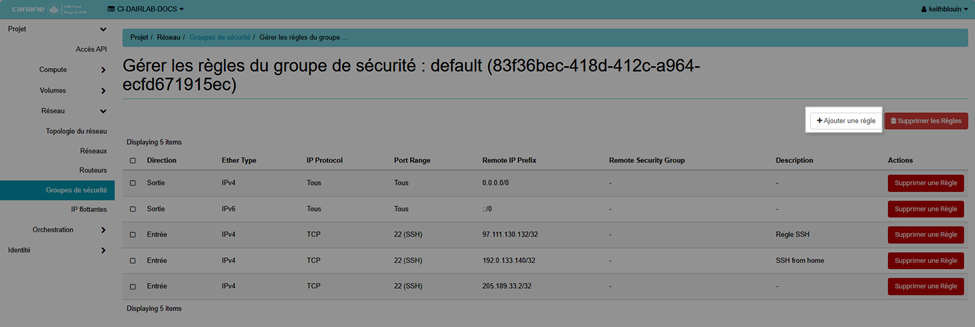
Décrivez la règle, indiquez le port (22) et saisissez votre adresse IP suivie de « /32 », tel qu’indiqué :
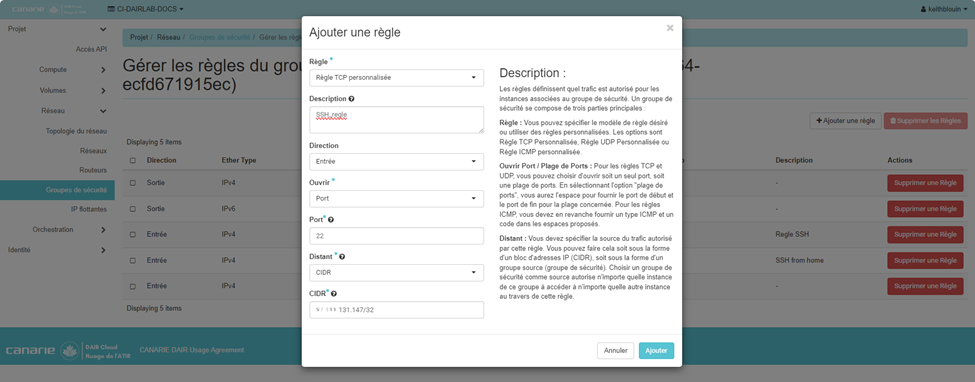
TRUC : POUR TROUVER VOTRE ADRESSE ip, INSCRIVEZ « QUELLE EST MON ADRESSE ip » DANS LA FENÊTRE DE RECHERCHE N’IMPORTE QUEL NAVIGATEUR. LA RÉPONSE EST LA PREMIÈRE QUI APPARAÎT DANS LA LISTE.
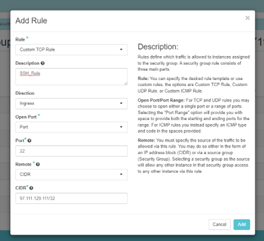
Bien. Vous êtes prêt à établir les paramètres de l’instance!
Agrandir Compute et sélectionnez Instances dans le menu de navigation, à gauche, et cliquez Lancer une instance.

Vous êtes maintenant sur l’écran de paramétrage. Utilisez le bouton Next pour passer d’une étape à l’autre. Les paramètres apparaissent aussi dans le menu de navigation, à gauche.
Détails
Donnez un nom à l’instance sans modifier la valeur par défaut inscrite dans les autres champs. Cliquez Next.
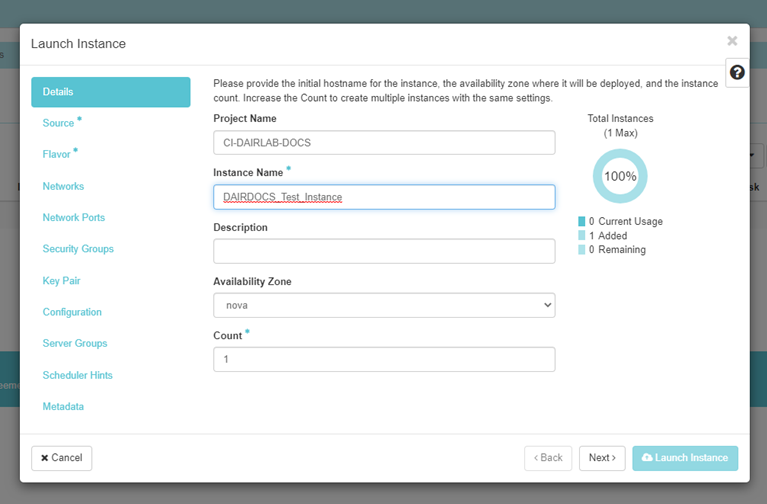
Source
La source de l’instance correspond au modèle que vous avez utilisé pour créer cette dernière.
Choisissez une source dans la liste et cliquez la flèche a droitpour l’ajouter à l’instance.
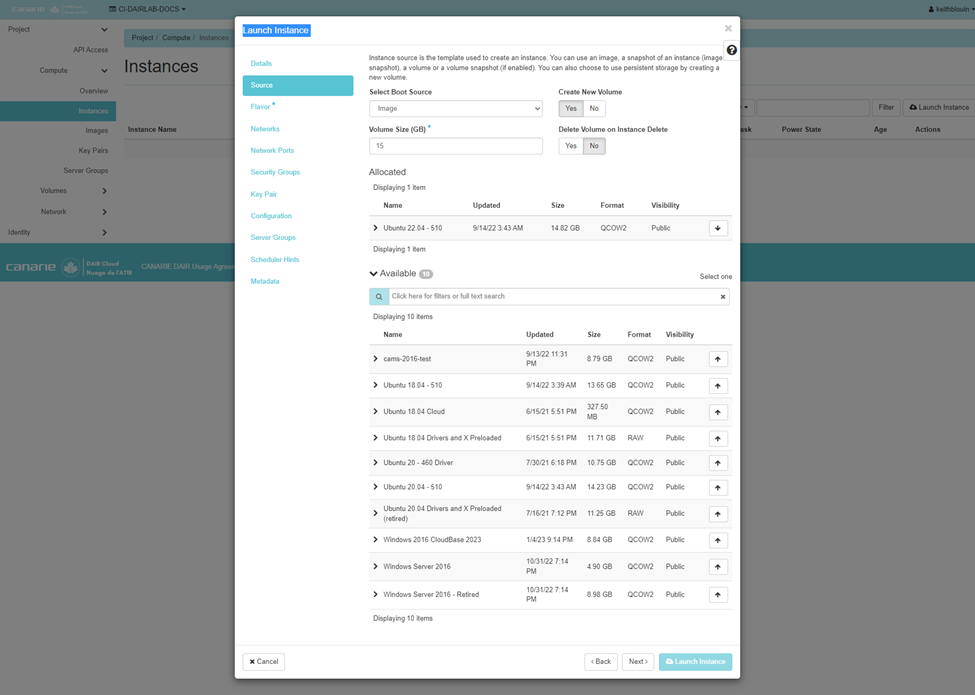
Cliquez Next,
Flavor
Elle gère la taille de l’instance aux fins de calcul, de mémoire et de stockage. Sélectionnez la Flavor puis cliquez la flèche pour l’ajouter à l’instance. Cliquez Next.
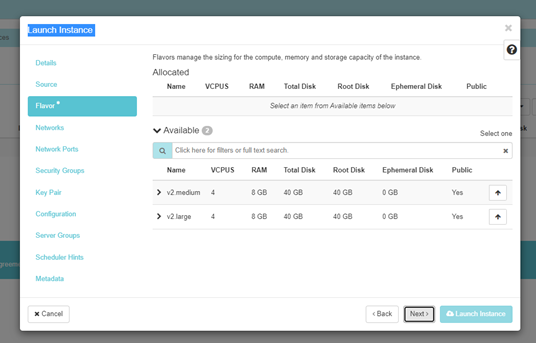
Key Pair
Vérifiez que votre clé privée apparaît bien ici (elle devrait s’être enregistrée automatiquement à sa création).
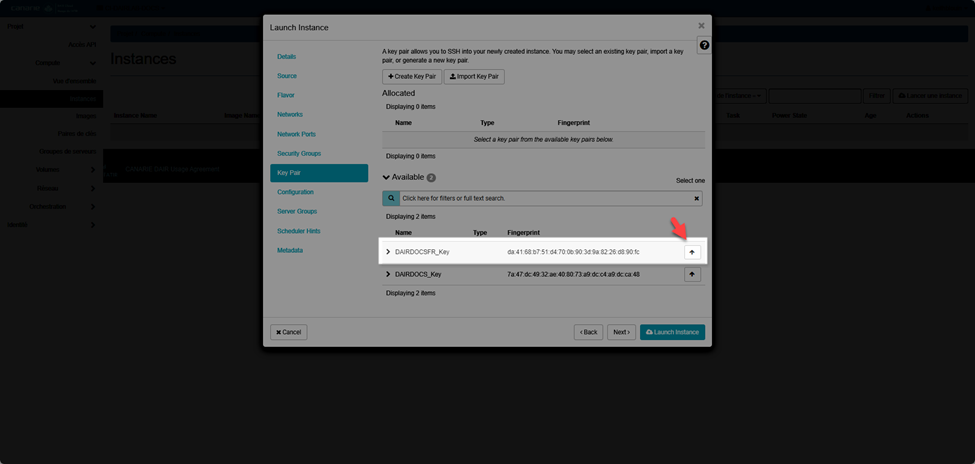
REMARQUE : VOUS POUVEZ AUSSI CRÉER UNE BICLÉ ICI OU EN IMPORTER UNE.
Lancez l’instance!
Un bouton Launch Instance devrait apparaître en bas de l’écran, à droite. D’un vert légèrement plus clair, il signifie que l’instance est prête à être lancée.